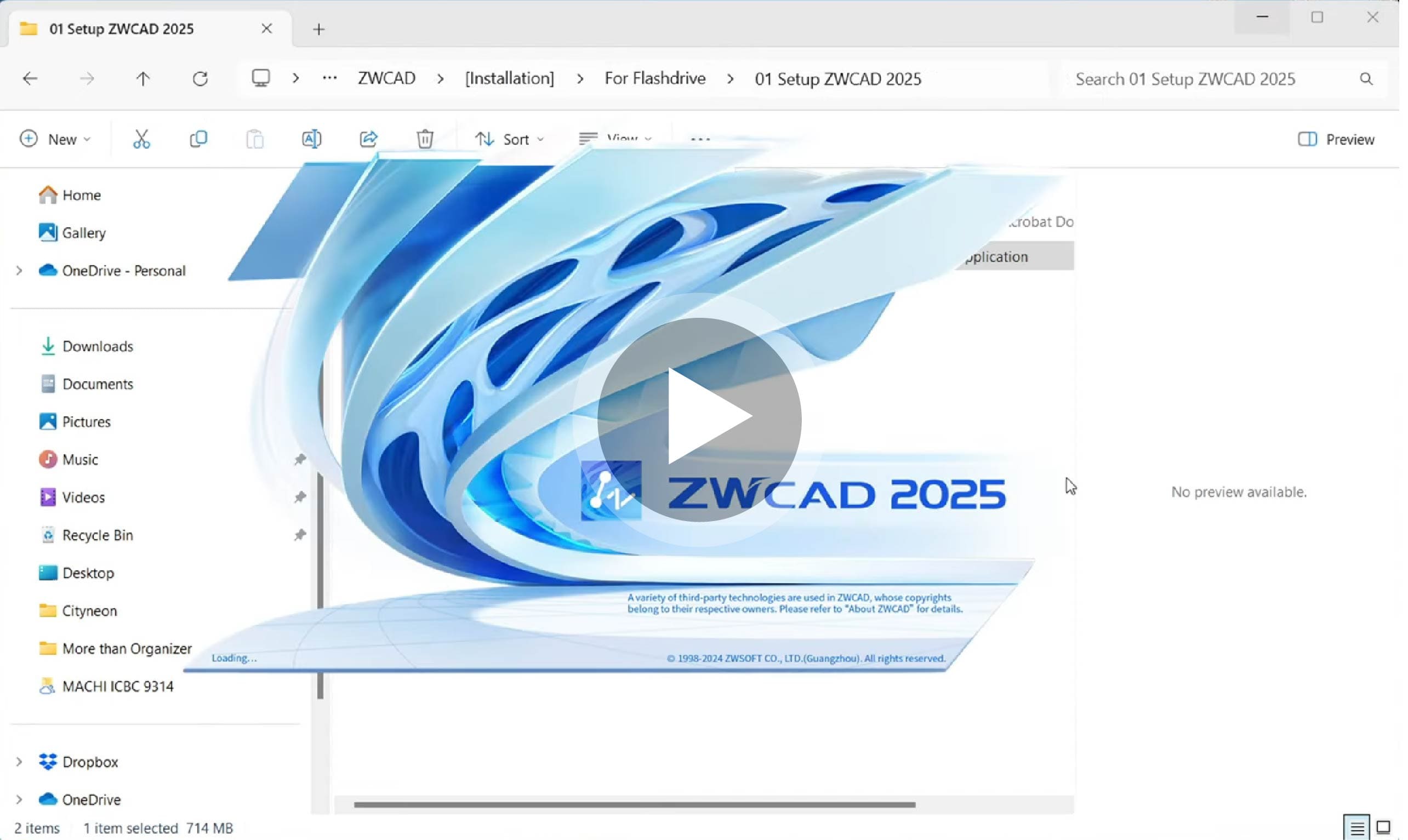สอนการติดตั้ง ZWCAD
การติดตั้ง ZWCAD อาจดูซับซ้อนสำหรับผู้ใช้งานใหม่ แต่ด้วยคำแนะนำแบบละเอียดและวิดีโอประกอบ สามารถทำการติดตั้งได้อย่างง่ายดายและรวดเร็ว ในบทความนี้ เราจะสอนคุณตั้งแต่การดาวน์โหลดโปรแกรม ZWCAD ไปจนถึงขั้นตอนการติดตั้งจนเสร็จสมบูรณ์อย่างละเอียด พร้อมวิดีโอสอนการติดตั้งที่ช่วยให้คุณทำตามได้อย่างไม่ยุ่งยาก ไม่ว่าคุณจะเป็นมือใหม่หรือเคยใช้ CAD มาก่อน บทความนี้จะช่วยให้ติดตั้งได้อย่างถูกต้องและไม่มีปัญหา
ขั้นตอนการ Download ZWCAD
ดาวน์โหลดโปรแกรม ZWCAD
• เข้าไปที่เว็บไซต์ของ ZWCAD Thailand
• คลิกหัวข้อ DOWNLOAD
• เลือกเวอร์ชั่นที่ต้องการ เช่น ZWCAD 2025 , ZWCAD 2024 SP จากนั้นคลิก “Download“
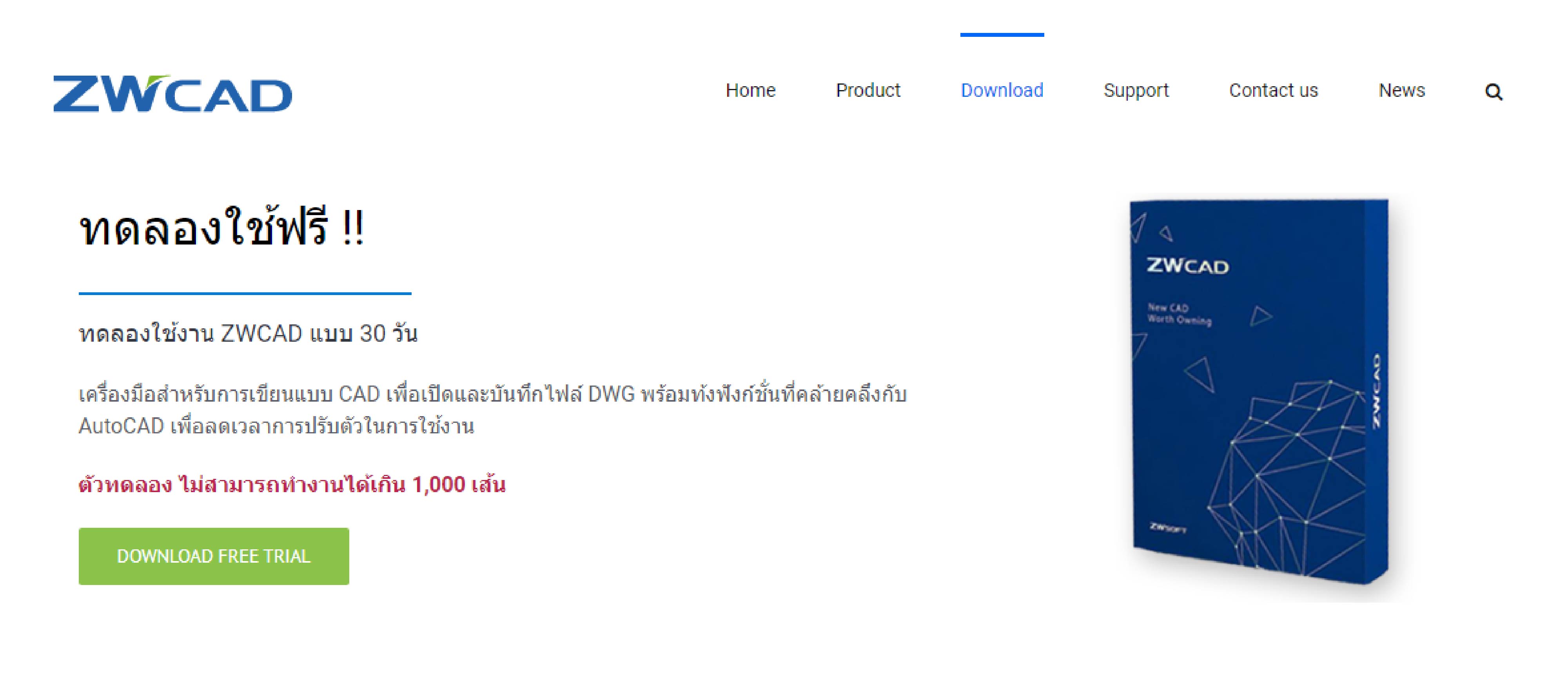
เข้าสู่หน้า Download From
• กรอกข้อมูลที่ถูกต้องตามความจริง เพื่อสิทธิ์ประโยชน์สำหรับการเขียน CAD ในอนาคต
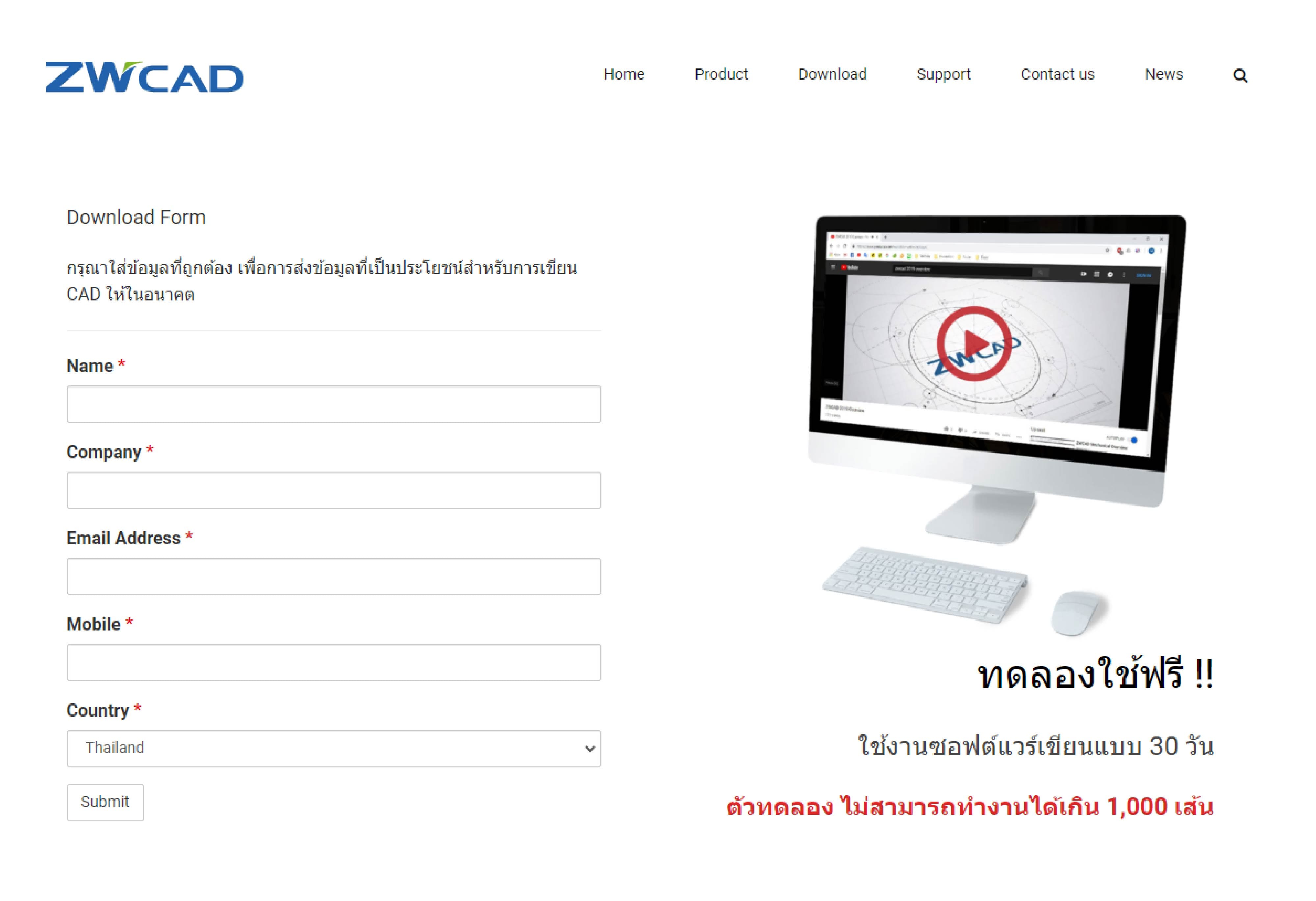
Download ZWCAD
• ในหน้านี้จะแสดงตัวเลือกสำหรับดาวน์โหลดเวอร์ชั่นต่าง ๆ ของ ZWCAD เช่น ZWCAD 2025 หรือ ZWCAD เวอร์ชั่นอื่นๆ เลือกเวอร์ชันที่ต้องการ
• ดาวน์โหลดไฟล์คลิกที่ปุ่มดาวน์โหลด มีแบบ 64 BIT, 32 BIT เพื่อเริ่มการดาวน์โหลดไฟล์ติดตั้ง
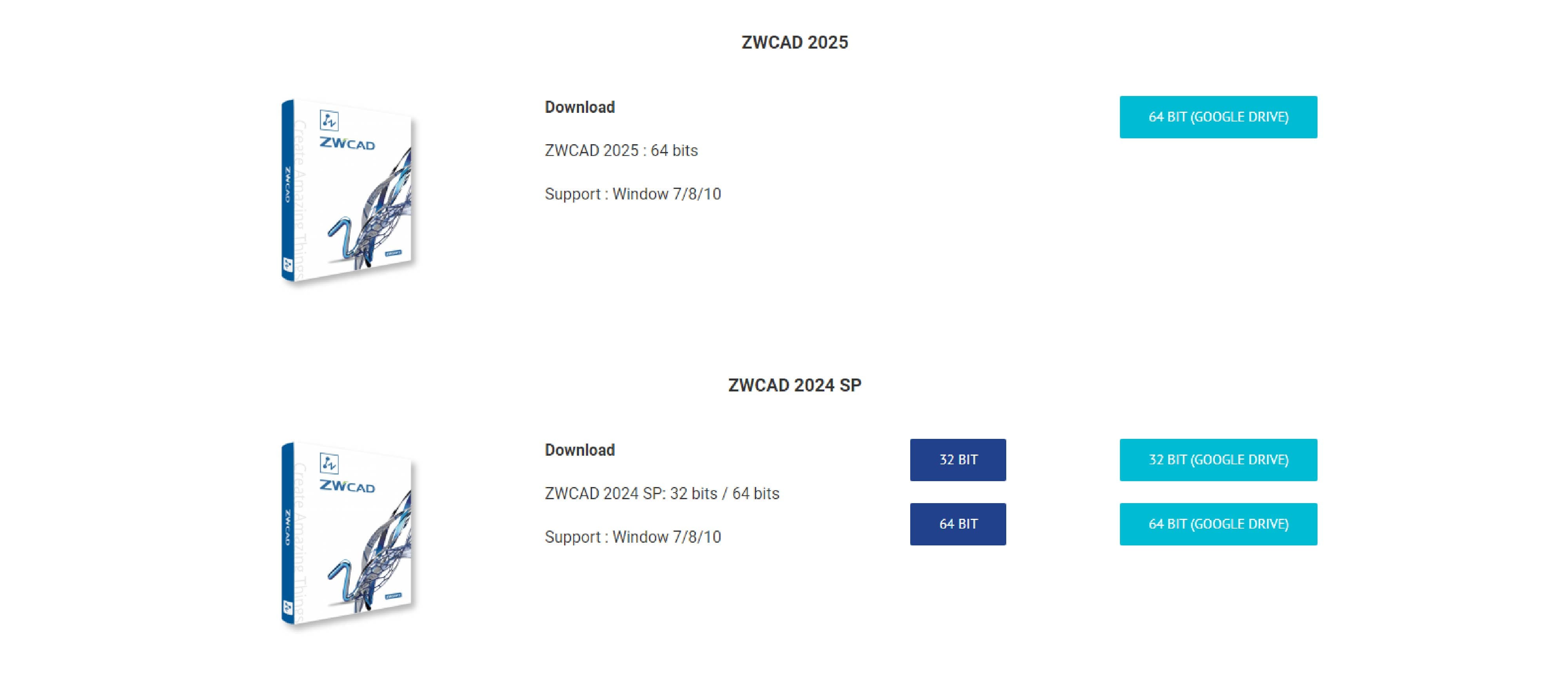
สอนการติดตั้ง ZWCAD ทีละขั้นตอน
• ไปที่โฟลเดอร์ดาวน์โหลด: เปิดโฟลเดอร์ที่ใช้เก็บไฟล์ดาวน์โหลด (โดยปกติจะอยู่ในโฟลเดอร์ “Downloads” บนคอมพิวเตอร์ของคุณ)
• ค้นหาไฟล์ติดตั้ง: มองหาชื่อไฟล์ที่ดาวน์โหลด ซึ่งมักจะมีนามสกุลเป็น .exe (เช่น ZWCAD_Installer.exe)
• คลิกขวาที่ไฟล์: เมื่อต้องการเริ่มการติดตั้ง ให้คลิกขวาที่ไฟล์ติดตั้งนั้น
• เลือก “Run as Administrator”: เพื่อให้โปรแกรมมีสิทธิ์เข้าถึงและติดตั้งในระบบของคุณ ให้เลือกตัวเลือก “Run as Administrator” ซึ่งจะช่วยป้องกันปัญหาในระหว่างการติดตั้ง
• ยืนยันการดำเนินการ: หากมีหน้าต่างป๊อปอัพขึ้นมาขอให้ยืนยันการดำเนินการ ให้คลิก “Yes” เพื่ออนุญาตให้โปรแกรมทำการติดตั้ง
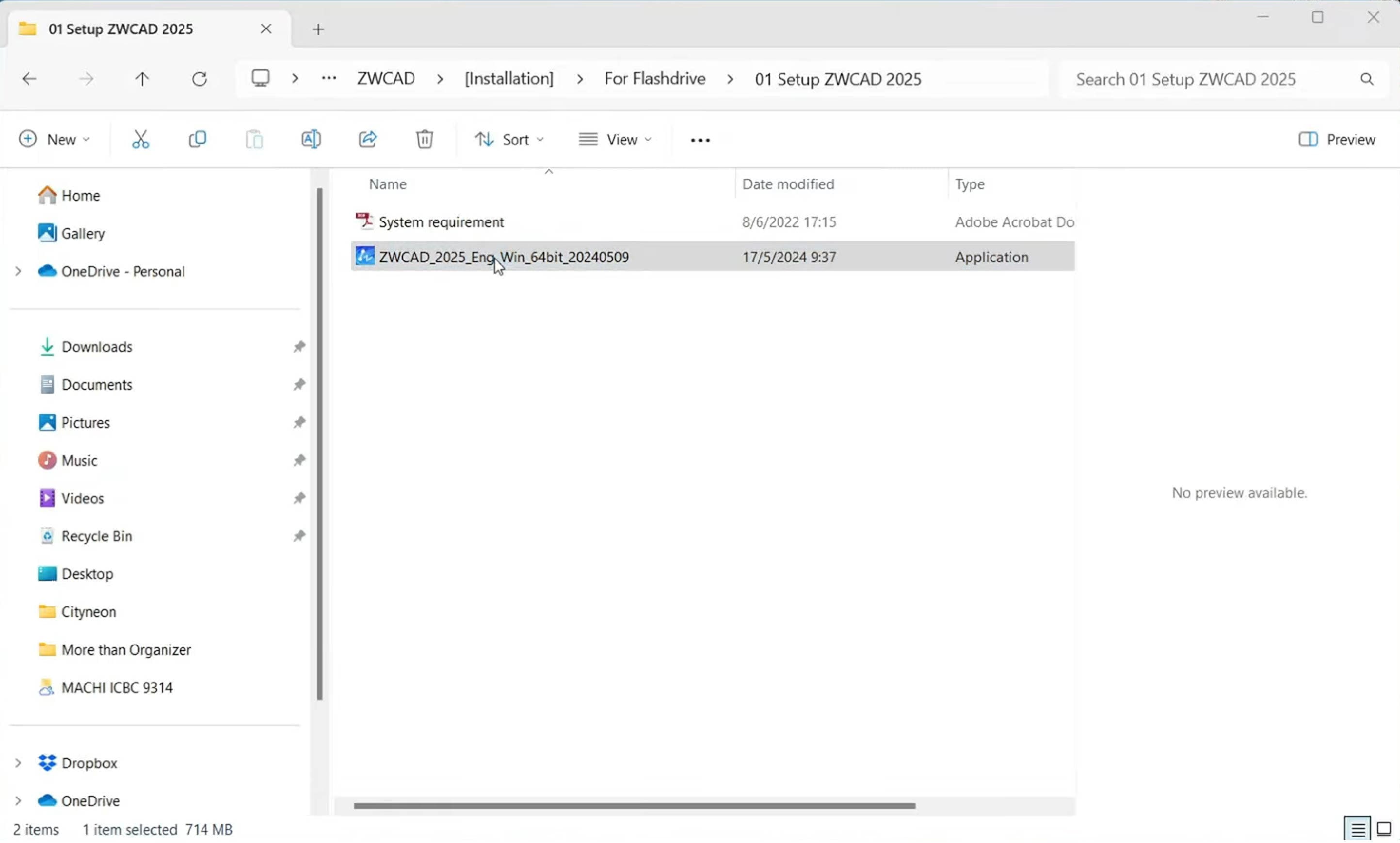
เลือกพื้นที่สำหรับติดตั้ง ZWCAD
• ตำแหน่งเริ่มต้น : ปกติ ZWCAD จะเสนอให้ติดตั้งในโฟลเดอร์เริ่มต้น เช่น C:Program FilesZWCAD ซึ่งเป็นตำแหน่งที่แนะนำและสะดวกในการเข้าถึง
• เปลี่ยนตำแหน่ง : หากคุณต้องการติดตั้งในตำแหน่งอื่น เช่น ไดรฟ์ D หรือโฟลเดอร์เฉพาะ สามารถคลิกที่ปุ่ม “Browse” เพื่อเลือกโฟลเดอร์ที่ต้องการได้
• พื้นที่ว่าง : ตรวจสอบให้แน่ใจว่าตำแหน่งที่เลือกมีพื้นที่ว่างเพียงพอสำหรับการติดตั้งและไฟล์เพิ่มเติมที่อาจจะถูกสร้างขึ้นในภายหลัง
• ความสะดวกในการเข้าถึง : ควรเลือกตำแหน่งที่สามารถเข้าถึงได้ง่ายในอนาคต เช่น โฟลเดอร์ที่คุณใช้บ่อยหรือตำแหน่งที่คุณจำได้ง่าย
• ยืนยันการเลือก : หลังจากเลือกตำแหน่งที่ต้องการแล้ว คลิก “Next” เพื่อดำเนินการติดตั้งต่อไป
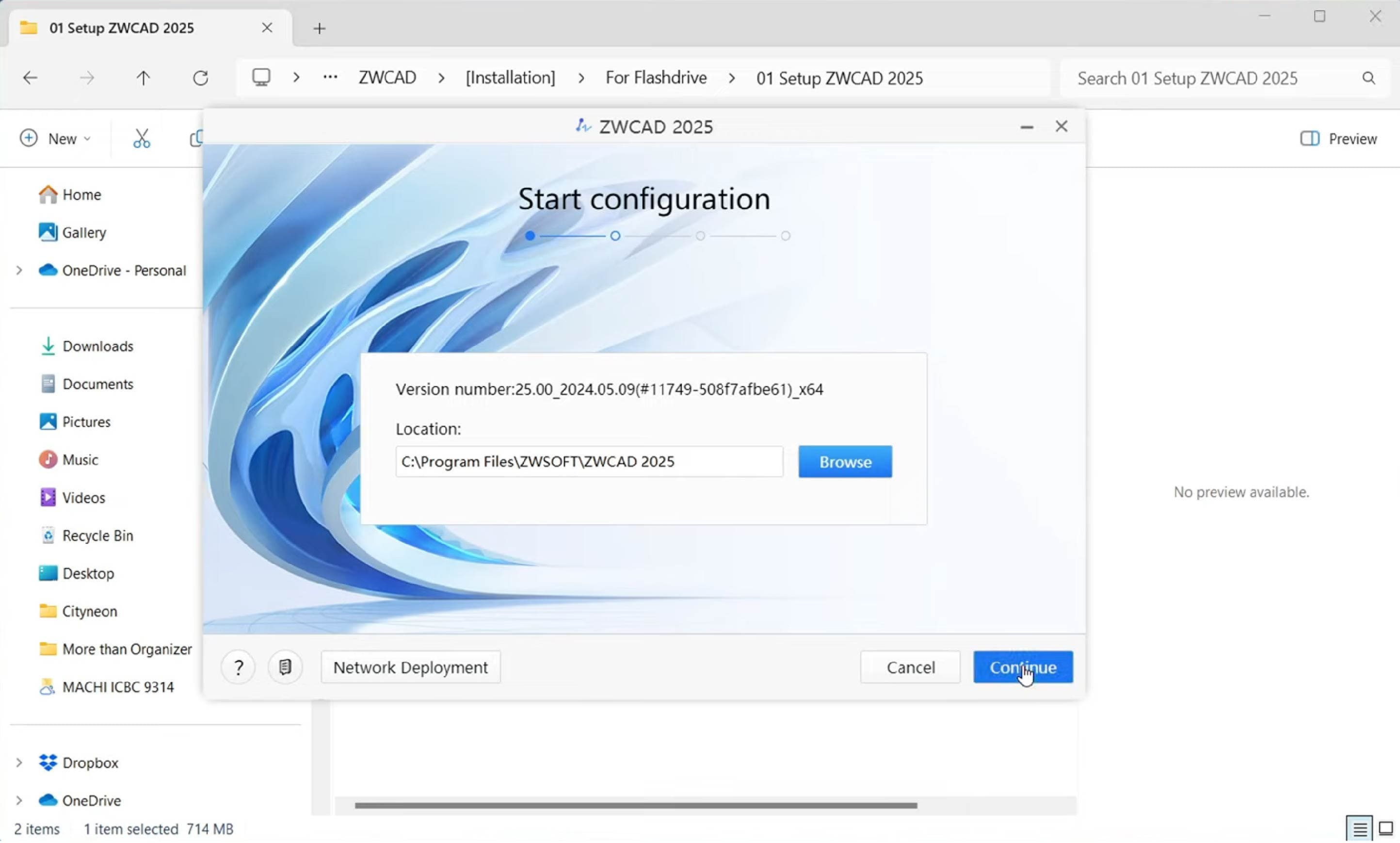
อ่านข้อมูล End User License Agreement (EULA)
• เอกสาร EULA: หลังจากคลิกไฟล์ติดตั้ง คุณจะเห็นหน้าต่างที่แสดง EULA ขึ้นมา
• อ่านรายละเอียด: อ่านข้อตกลงอย่างละเอียด เพื่อให้เข้าใจสิทธิและข้อจำกัดในการใช้ซอฟต์แวร์ รวมถึง:สิทธิ์ในการใช้งาน, ข้อกำหนดเกี่ยวกับการติดตั้งและการทำสำเนา, ข้อจำกัดในด้านการใช้งานซอฟต์แวร์
• ตรวจสอบข้อมูลที่สำคัญ: เช่น การห้ามใช้ซอฟต์แวร์เพื่อวัตถุประสงค์ที่ผิดกฎหมาย หรือการห้ามถอดรหัสและดัดแปลงซอฟต์แวร์
• ยอมรับข้อตกลง: หากคุณเห็นด้วยกับข้อกำหนดทั้งหมด ให้เลือกช่อง “Agree and Install” เพื่อดำเนินการติดตั้ง
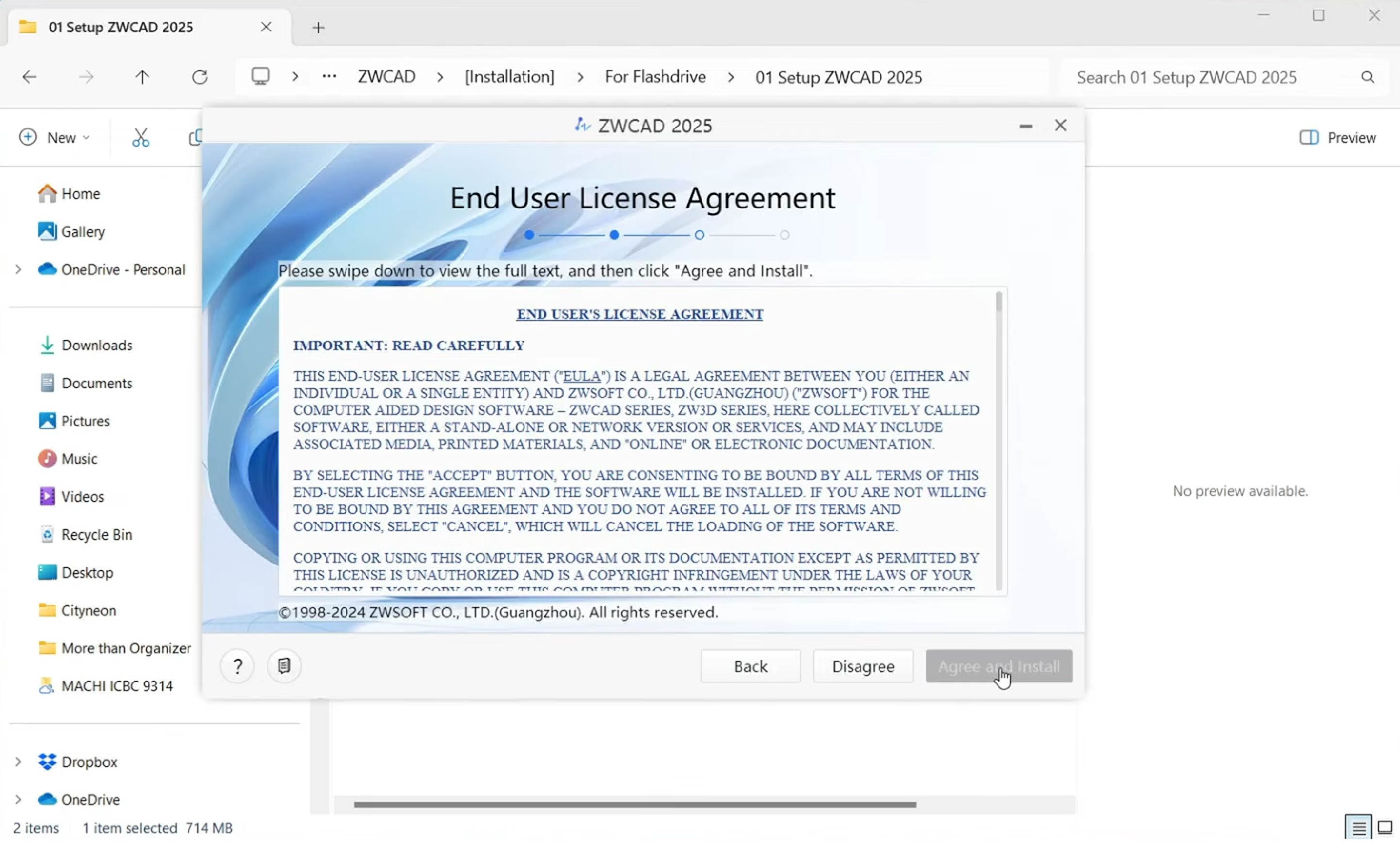
ดำเนินการติดตั้ง
• รอจนกว่าการติดตั้งเสร็จสิ้น : โปรแกรมจะทำการติดตั้งไฟล์ต่าง ๆ ลงในคอมพิวเตอร์ของคุณ ซึ่งอาจใช้เวลาขึ้นอยู่กับความเร็วของคอมพิวเตอร์
• ดูสถานะการติดตั้ง : จะมีแถบสถานะหรือข้อความบอกระยะความก้าวหน้าของการติดตั้ง เพื่อให้คุณทราบว่าการติดตั้งกำลังดำเนินไปถึงไหน
• อย่าปิดหน้าต่างหรือรีสตาร์ทคอมพิวเตอร์ : ในระหว่างที่การติดตั้งกำลังดำเนินการ ไม่ควรปิดหน้าต่างการติดตั้งหรือรีสตาร์ทคอมพิวเตอร์ เพราะอาจทำให้การติดตั้งไม่สมบูรณ์
• รอจนกว่าจะมีข้อความยืนยัน : เมื่อการติดตั้งเสร็จสิ้น โปรแกรมจะแจ้งให้คุณทราบว่าได้ติดตั้งเรียบร้อยแล้ว และอาจมีตัวเลือกให้เปิดโปรแกรมทันที
• คลิก “Finish” : เมื่อคุณเห็นข้อความว่าการติดตั้งเสร็จสิ้น ให้คลิกปุ่ม “Done” เพื่อปิดหน้าต่างการติดตั้ง
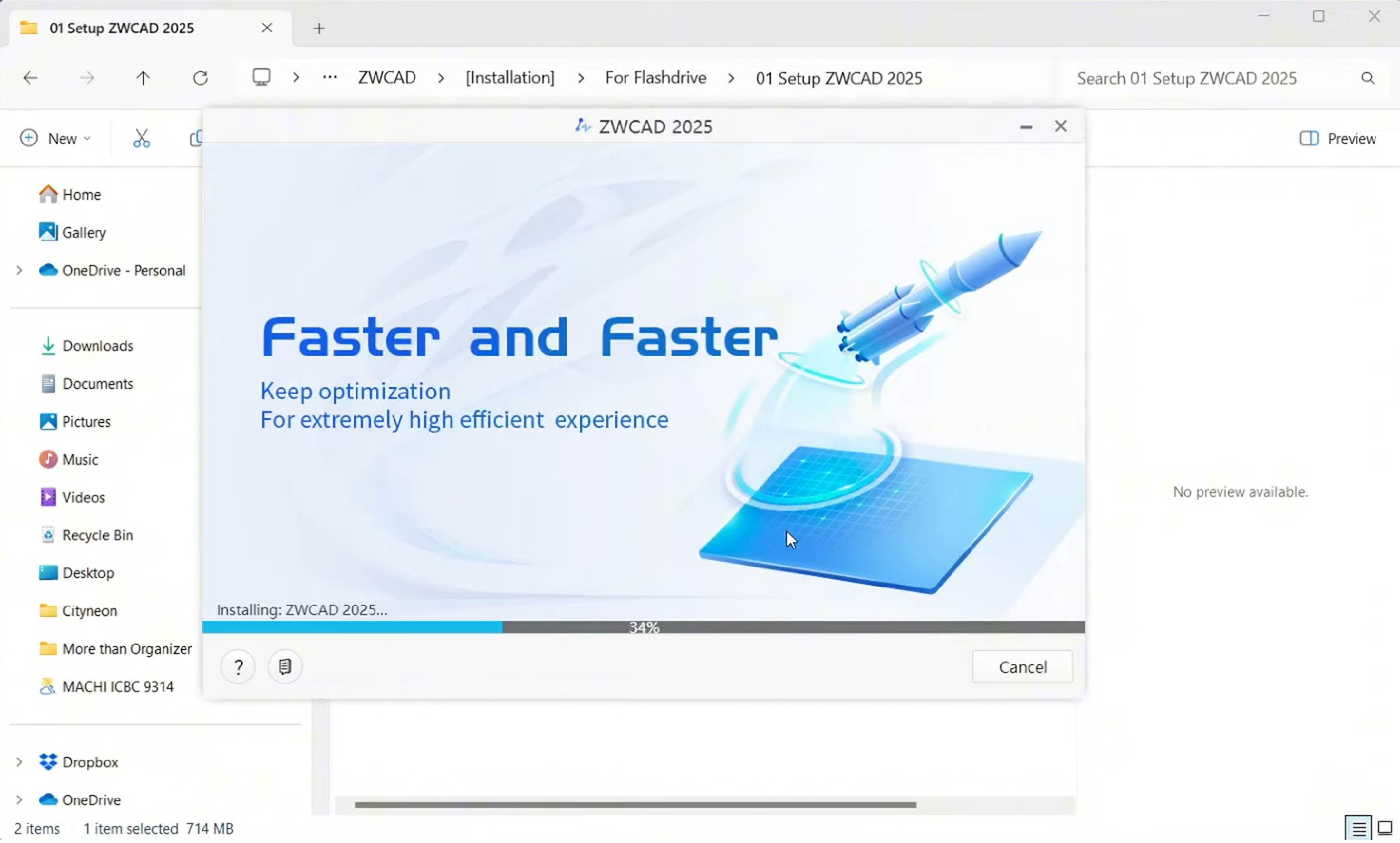
เปิดโปรแกรม ZWCAD
• ค้นหาไอคอน ZWCAD : ไปที่เดสก์ท็อป (Desktop) คุณจะพบไอคอน ZWCAD ถ้าไม่พบให้ค้นหาในเมนู Start โดยพิมพ์ “ZWCAD” ในช่องค้นหา
• คลิกเปิดโปรแกรม : คลิกสองครั้งที่ไอคอน ZWCAD เพื่อเปิดโปรแกรม
• รอให้โปรแกรมโหลด : เมื่อคลิกเปิดโปรแกรม อาจใช้เวลาสักครู่ในการโหลดข้อมูลและฟังก์ชันต่าง ๆ
• ตั้งค่าเครื่องมือเบื้องต้น : โปรแกรมจะให้คุณเลือกตั้งค่าเครื่องมือการใช้งานต่างๆ สามารถเลือกฟังก์ชั่นและเครื่องมือได้ตามการใช้งานของแต่ละบุคล
• เริ่มใช้งาน : หลังจากโหลดเสร็จ คุณจะเห็นหน้าจอหลักของ ZWCAD ซึ่งคุณสามารถเริ่มสร้างแบบ หรือเปิดโปรเจ็กต์ที่มีอยู่แล้วได้
• ตรวจสอบฟังก์ชั่นการทำงาน : ทดสอบฟังก์ชั่นต่าง ๆ เช่น การสร้างรูปทรง 2D หรือ 3D เพื่อให้แน่ใจว่าโปรแกรมทำงานได้ตามปกติ
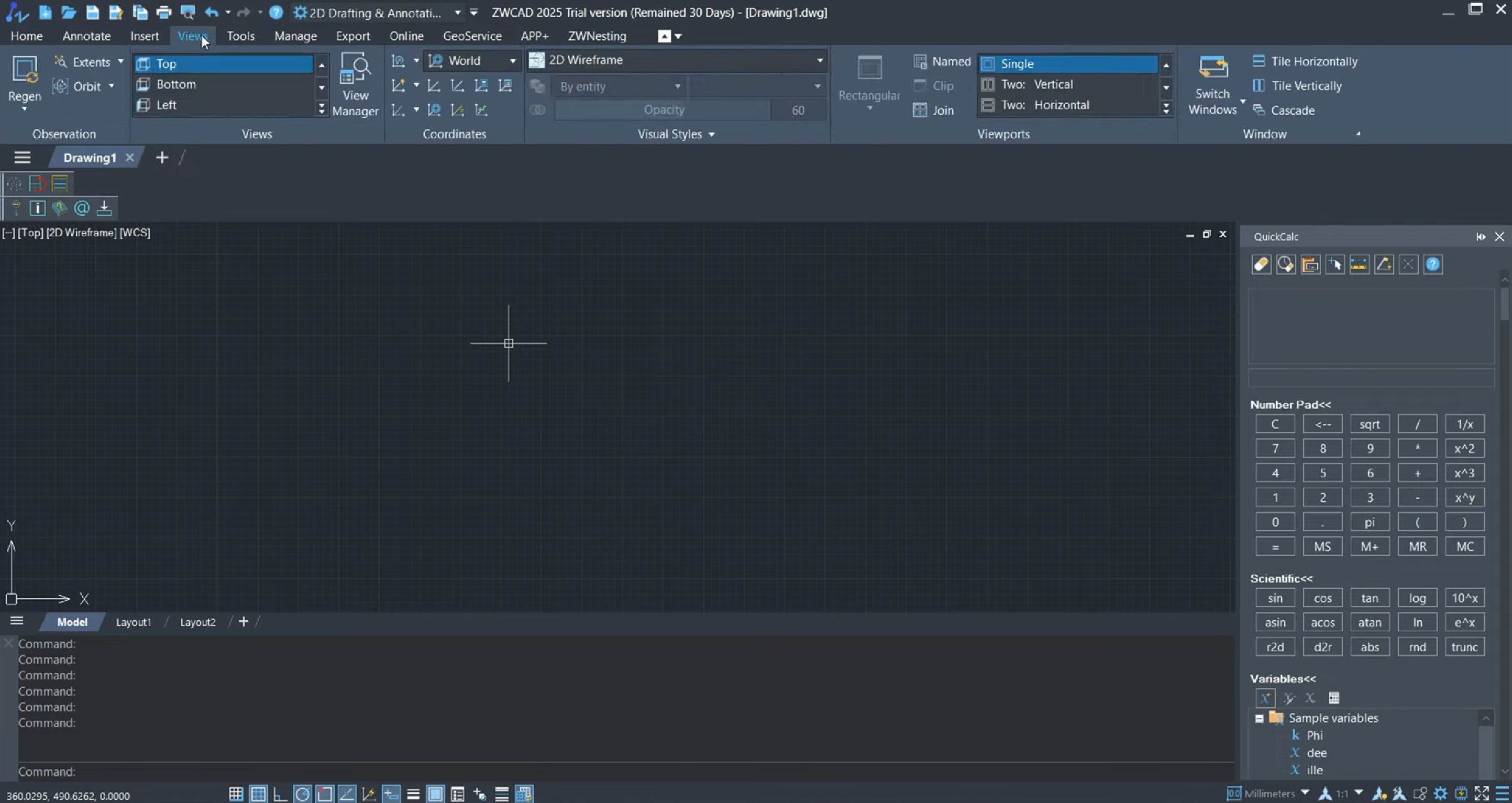
วิดีโอ สอนการติดตั้ง ZWCAD
• เพื่อความเข้าใจที่ดียิ่งขึ้น คุณสามารถดูวิดีโอสอนการติดตั้ง ZWCAD ซึ่งจะมีขั้นตอนการติดตั้งอย่างละเอียดและชัดเจน ช่วยให้คุณติดตั้งโปรแกรมได้อย่างถูกต้องและง่ายดาย วิดีโอนี้จะนำเสนอข้อมูลสำคัญเกี่ยวกับการดาวน์โหลด การติดตั้ง และการตั้งค่าพื้นฐาน เพื่อให้คุณเริ่มใช้งานโปรแกรมได้อย่างรวดเร็ว และสามารถเริ่มทำงานได้ทันทีหลังจากติดตั้งเสร็จ หากพบปัญหา คุณสามารถติดต่อสอบถามกับทีมซัพพอร์ตได้โดยตรงเพื่อขอความช่วยเหลือเพิ่มเติม
บทความที่เกี่ยวข้อง