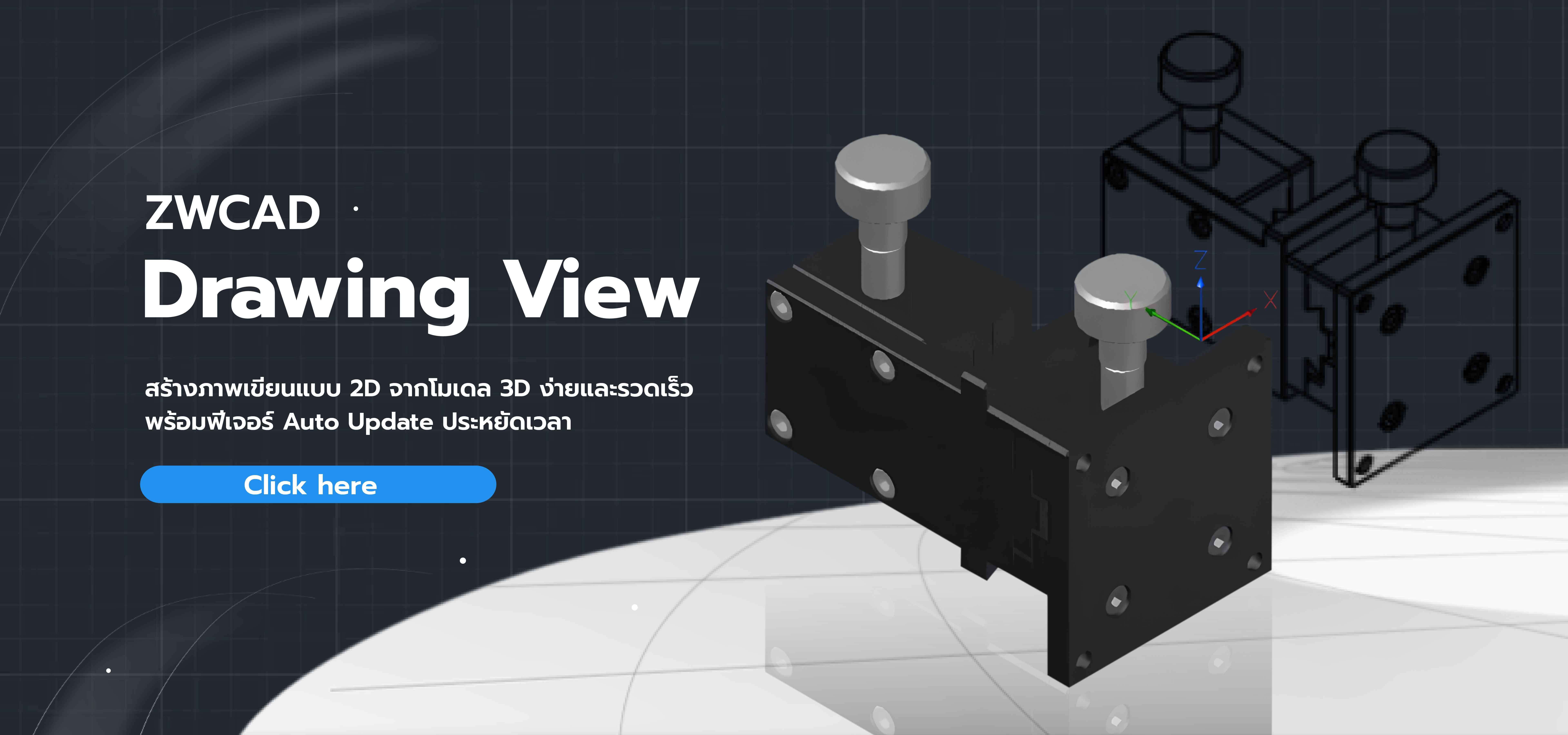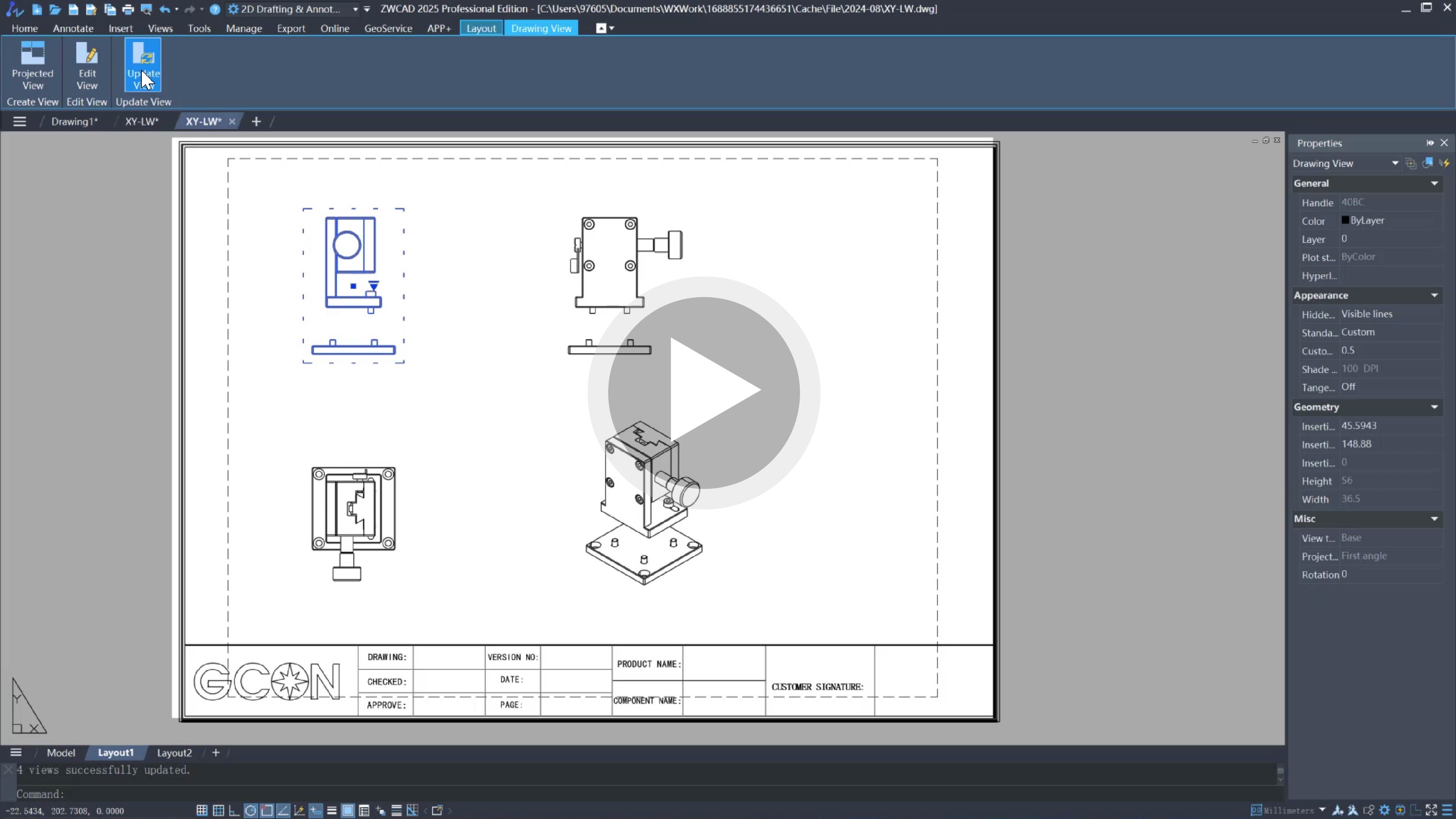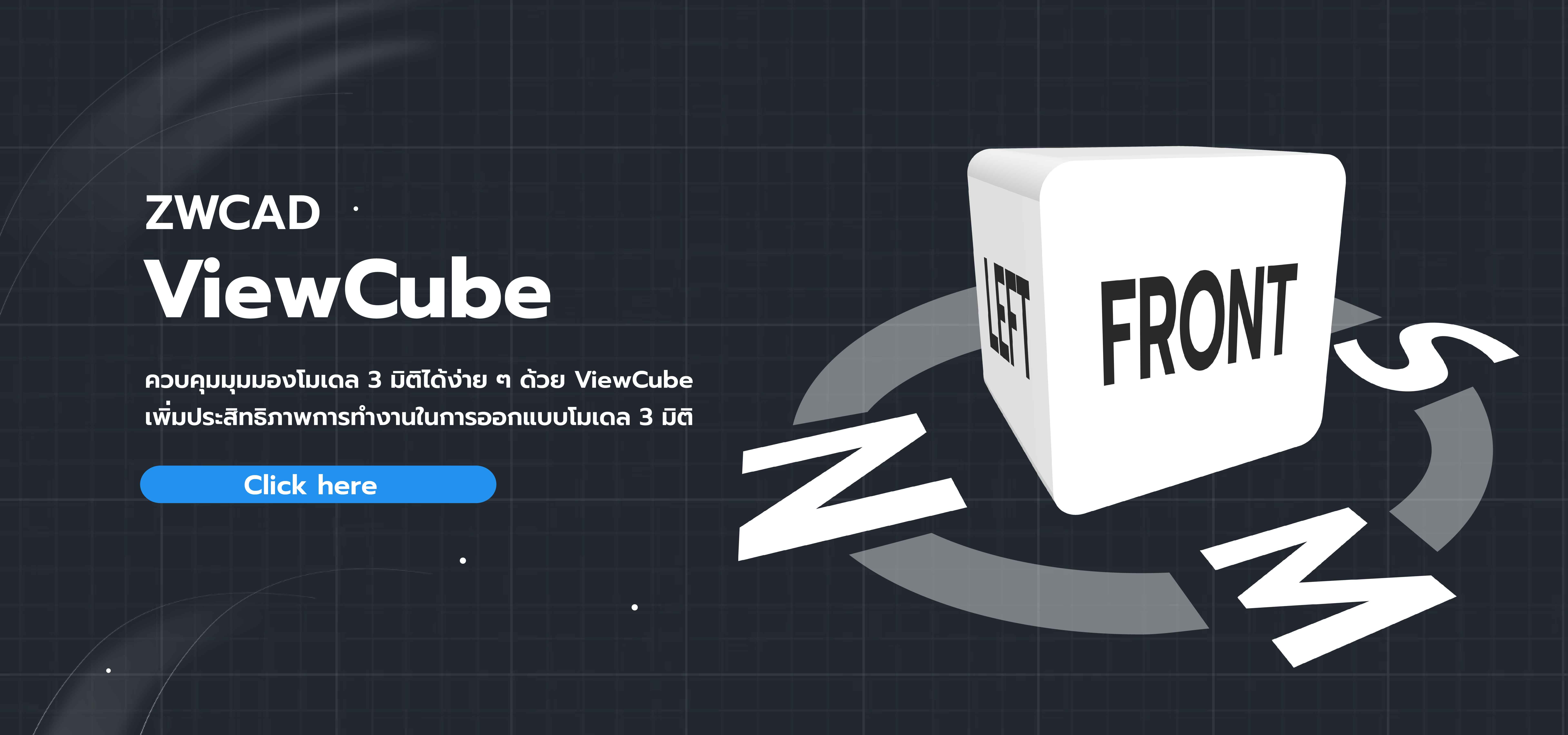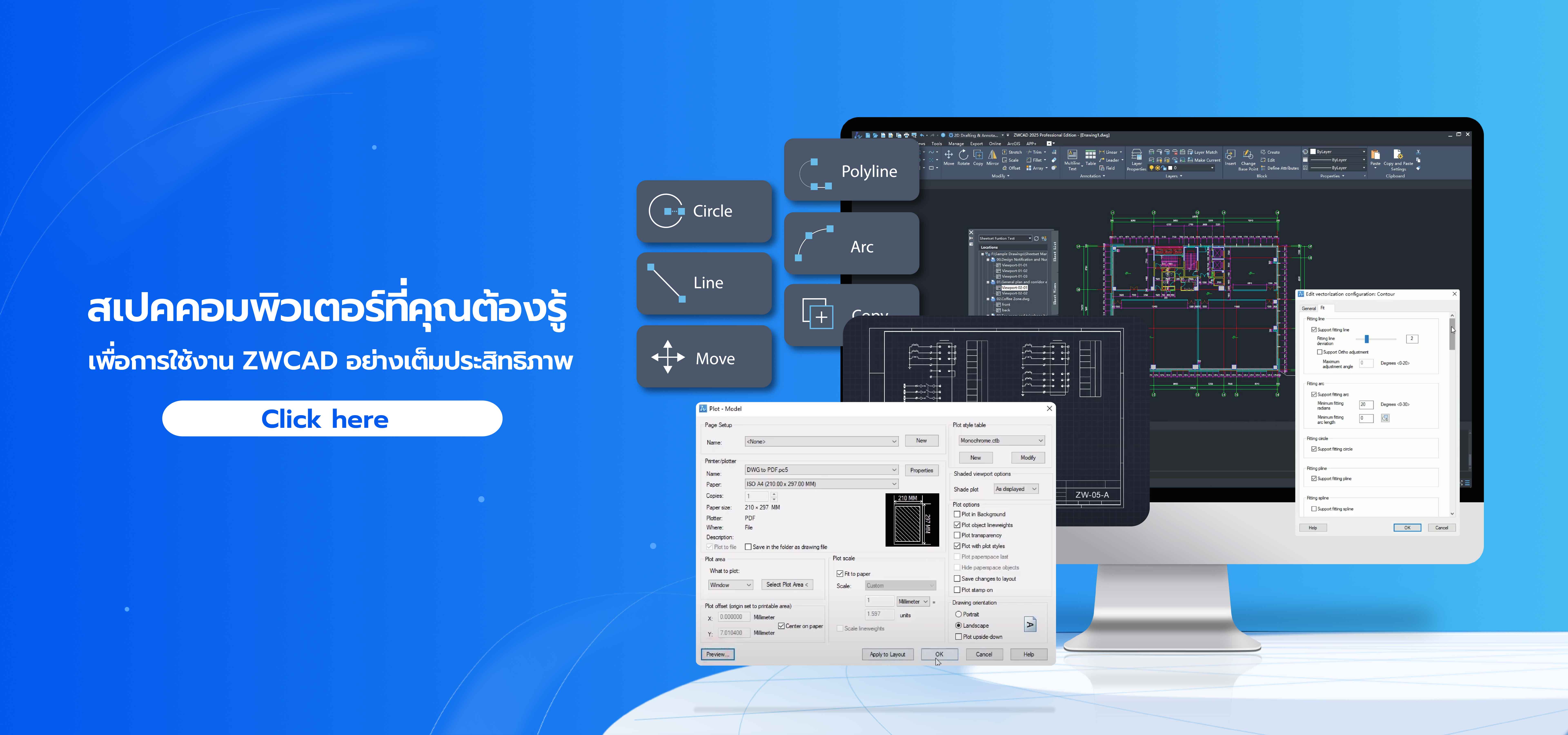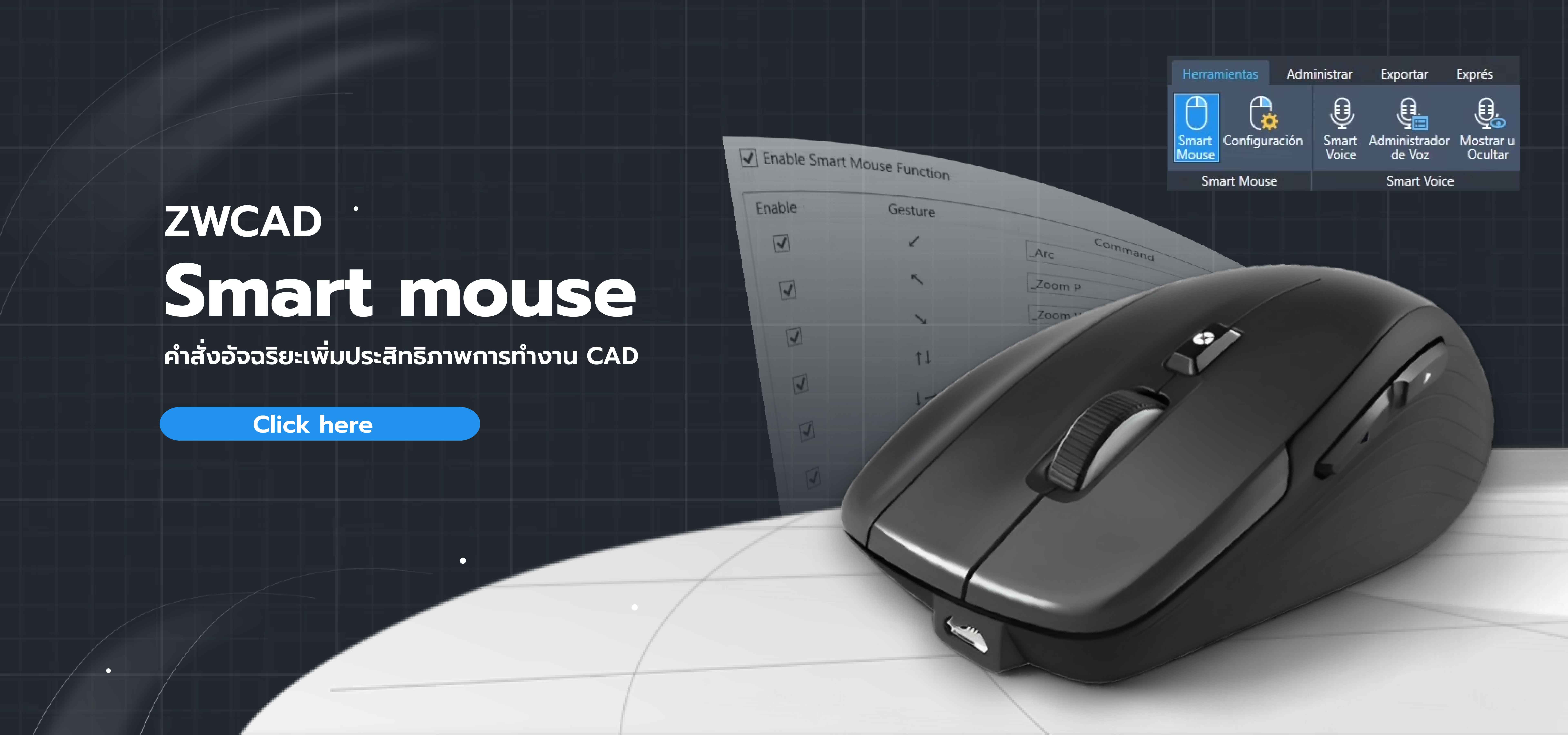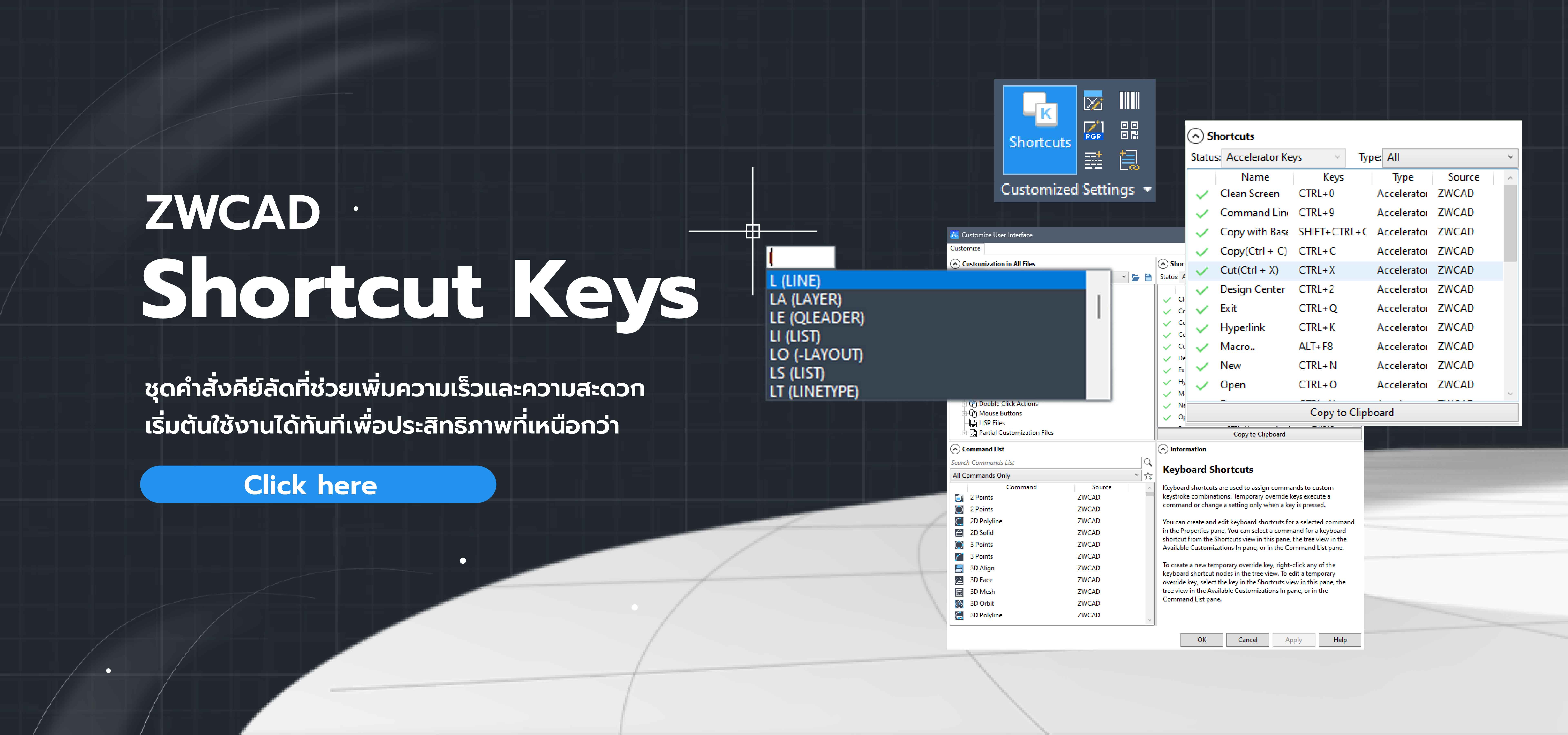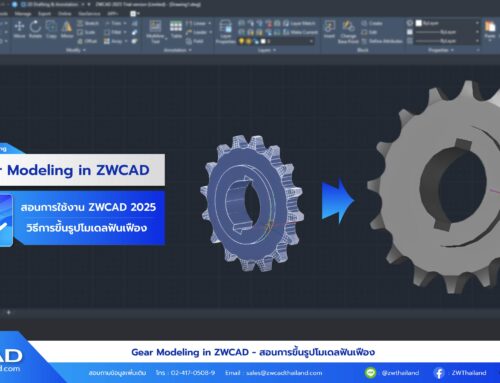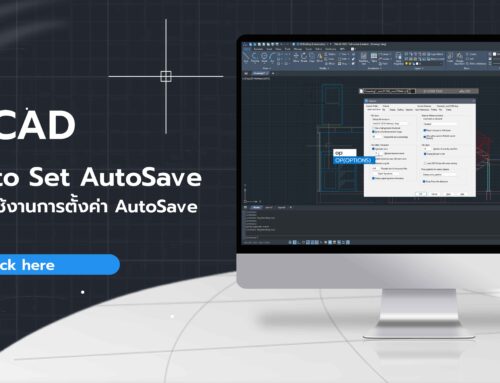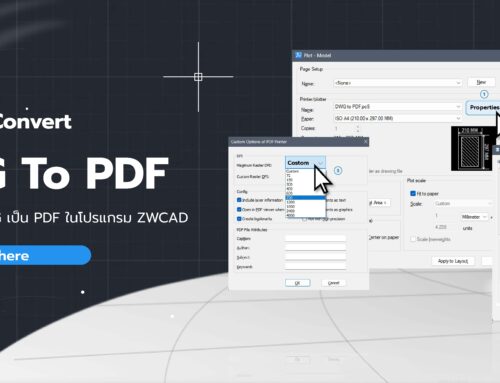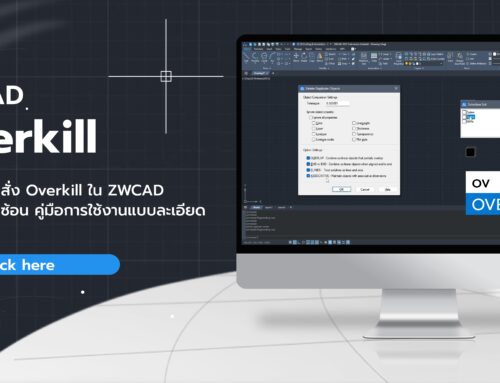ZWCAD Drawing View
สร้างเขียนแบบ 2D จากโมเดล 3D เชื่อมโยงและอัปเดตแบบเรียลไทม์
การเปิดใช้งานฟังก์ชั่น Drawing View
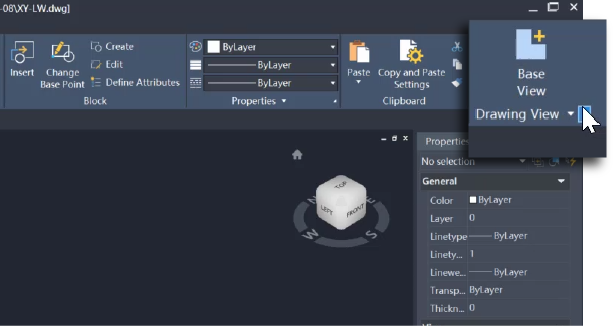
• ขั้นตอนแรกในการใช้งาน เข้าไปที่แท็บ “Drawing View” ซึ่งอยู่ใน Ribbon บนหน้าต่างหลักของ ZWCAD แท็บนี้จะปรากฏขึ้นเมื่อคุณกำลังทำงานกับโมเดล 3D และต้องการสร้างภาพเขียนแบบจากโมเดลที่คุณได้ออกแบบไว้
• ในแท็บนี้ คุณจะพบเครื่องมือหลายตัวที่ถูกออกแบบมาเพื่อช่วยให้คุณสามารถจัดการกับการวาดภาพ 2D ได้อย่างมีประสิทธิภาพ ตั้งแต่การเลือกมุมมอง การตั้งค่ามาตรฐานการวาด ไปจนถึงการปรับแต่งรายละเอียดของภาพเขียนแบบ ทั้งหมดนี้ถูกออกแบบมาเพื่อให้การทำงานของคุณสะดวกสบายและรวดเร็วมากยิ่งขึ้น
การตั้งค่าการเขียนแบบ 2D
คุณสามารถตั้งค่าการเขียนแบบตามที่คุณต้องการได้ ไม่ว่าจะเป็นการเลือก ประเภทการฉายภาพ (Projection Type), ประเภทเส้น (Line Type), และ ความกว้างของเส้น (Line Width) ซึ่งการตั้งค่าเหล่านี้จะช่วยกำหนดลักษณะของภาพเขียนแบบให้ตรงกับมาตรฐานที่คุณต้องการใช้งาน
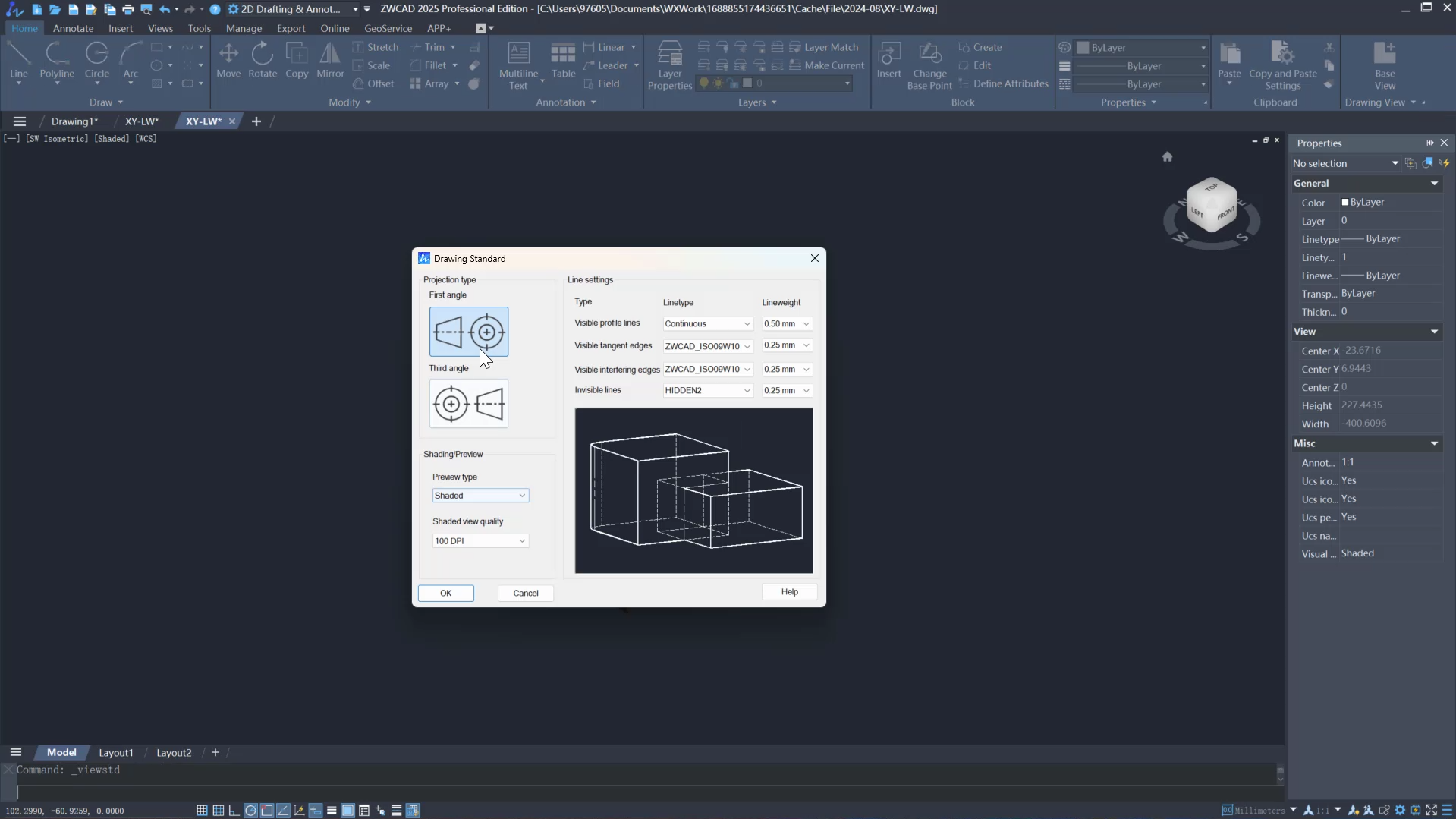
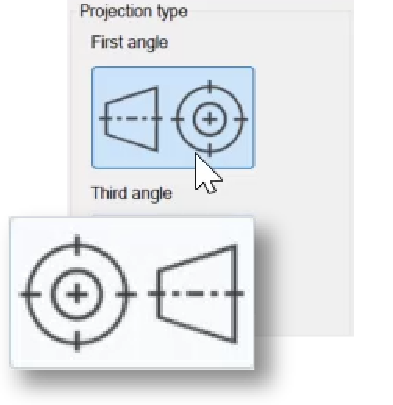
การฉายภาพ (Projection Type)
• First Angle Projection : มุมมองต่างๆ จะถูกสลับข้าง ทำให้ผู้ใช้ต้องเข้าใจว่าแต่ละมุมมองแสดงภาพในทิศทางตรงกันข้าม
• Third Angle: มุมมองต่างๆ ถูกวางในตำแหน่งที่ตรงกับทิศทางที่คุณมองเห็นในชีวิตจริง ทำให้ง่ายต่อการตีความ
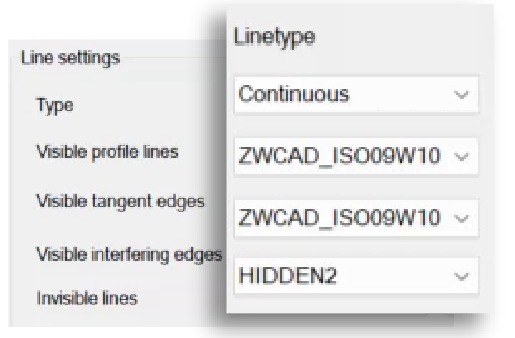
ประเภทเส้น (Line Type)
• ประเภทเส้นที่คุณเลือกจะมีผลต่อการแสดงลักษณะของเส้นในภาพเขียนแบบ คุณสามารถเลือกประเภทเส้นที่ตรงกับความต้องการของงาน เช่น เส้นตรง, เส้นปะ, หรือเส้นเสริมเพื่อใช้ในการแสดงส่วนต่างๆ ของโมเดล
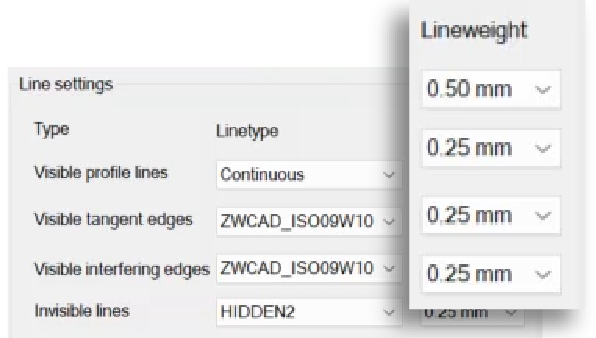
ความกว้างของเส้น (Line Width)
• การปรับความกว้างของเส้นเป็นสิ่งสำคัญสำหรับการทำให้ภาพเขียนแบบชัดเจนมากยิ่งขึ้น คุณสามารถปรับความกว้างของเส้นเพื่อแสดงความสำคัญของแต่ละส่วนของภาพ ไม่ว่าจะเป็นเส้นที่ใช้ในการกำหนดขอบเขต เส้นแบ่ง หรือเส้นที่แสดงส่วนสำคัญของโมเดล
การเลือกมุมมองฐาน (Base View)
หลังจากที่คุณตั้งค่ามาตรฐานการวาดเรียบร้อยแล้ว ขั้นตอนถัดมาคือการเลือก มุมมองฐาน (Base View) โดยมุมมองฐานนี้จะเป็นมุมมองหลักที่คุณจะใช้ในการสร้างภาพเขียนแบบ 2D คุณสามารถเลือกมุมมองจากโมเดล 3D ของคุณได้ ไม่ว่าจะเป็นมุมมองด้านหน้า, ด้านข้าง, ด้านบน, หรือมุมมองสามมิติ
การวางมุมมองฐาน
คุณสามารถเลือกวางมุมมองฐานใน เลย์เอาต์ที่มีอยู่ (Existing Layout) หรือสร้าง เลย์เอาต์ใหม่ (New Layout) ได้ตามต้องการ การเลือกเลย์เอาต์มีความสำคัญต่อการจัดการพื้นที่การวาดของคุณให้เหมาะสม โดยเลย์เอาต์จะเป็นพื้นที่ที่คุณสามารถจัดการภาพเขียนแบบได้ทั้งหมด ไม่ว่าจะเป็นการเพิ่มมุมมองฉายอื่นๆ หรือการปรับแต่งรายละเอียด
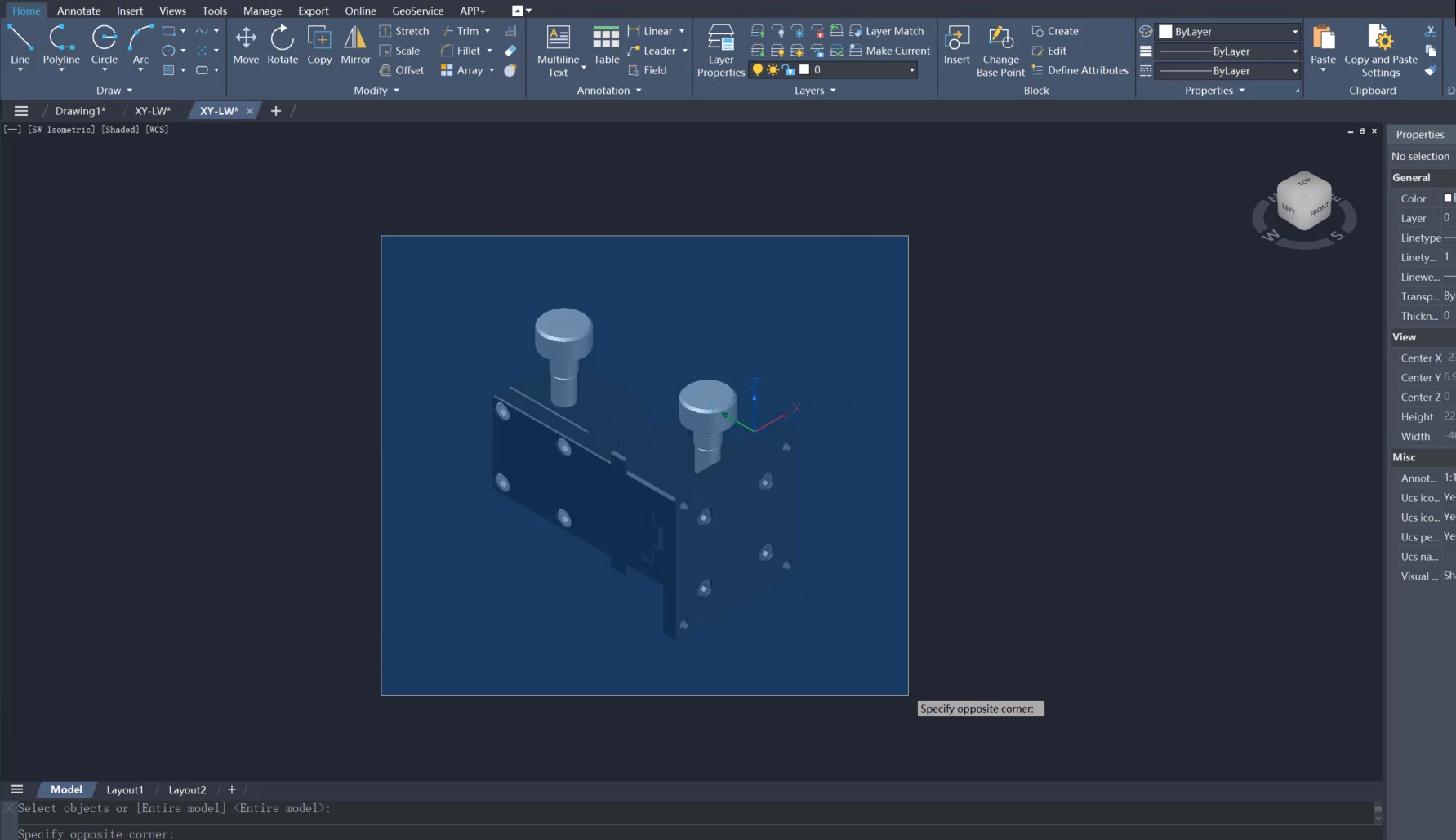
การตั้งค่าทิศทางและสเกล (Orientation & Scale)
หลังจากเลือกมุมมองฐานแล้ว ขั้นตอนต่อไป ตั้งค่าทิศทาง (Orientation) และ สเกล (Scale) ของภาพเขียนแบบ สามารถเลือกหมุนมุมมองฐานเพื่อให้ตรงกับความต้องการ และสามารถปรับสเกลเพื่อให้ภาพเขียนแบบมีขนาดที่พอดีกับพื้นที่เขียนแบบ การตั้งค่านี้เป็นขั้นตอนที่สำคัญในการทำให้ภาพเขียนแบบดูชัดเจนและเข้าใจง่าย
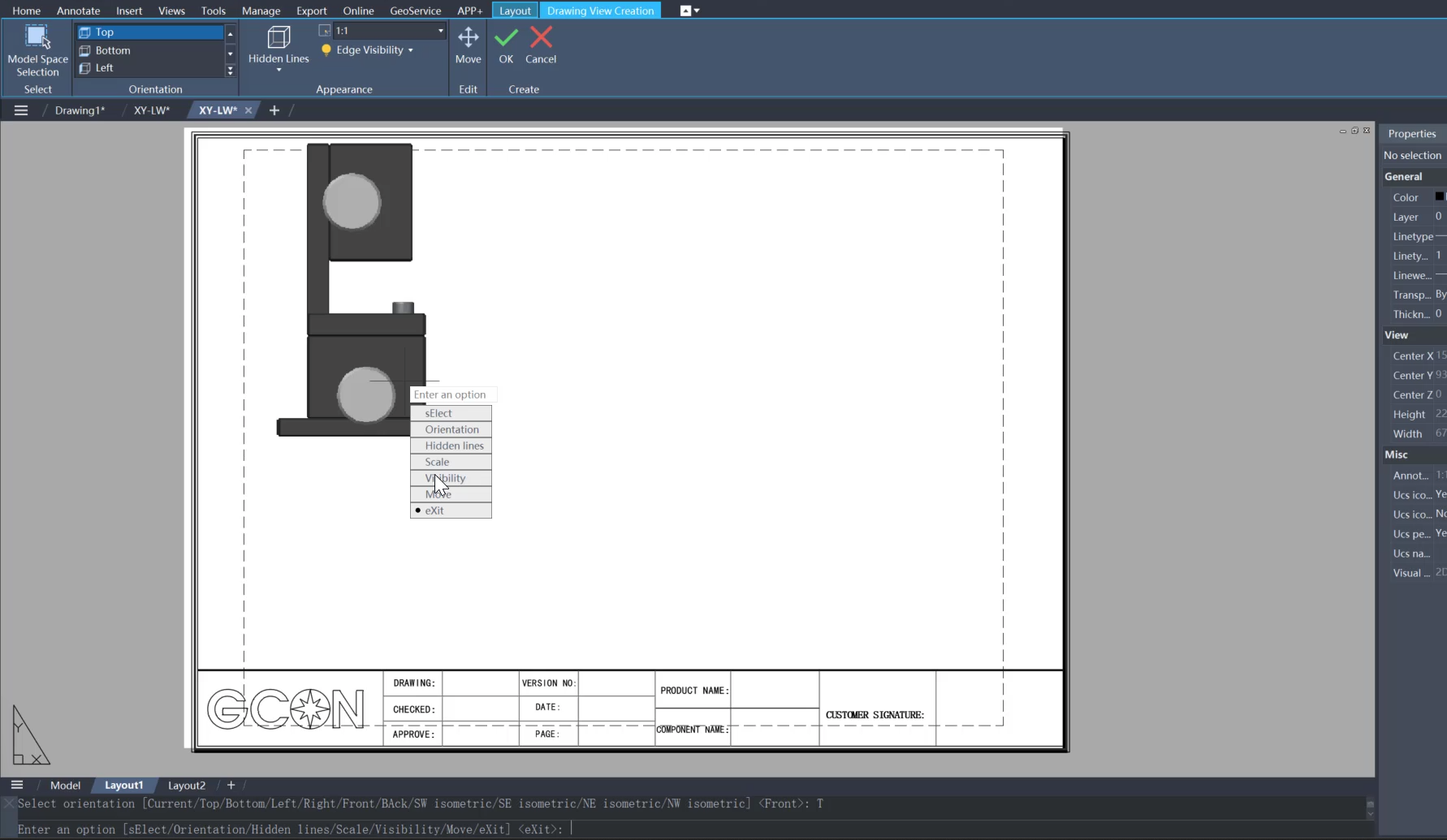
การสร้างมุมมองฉายอื่นๆ (Projected Views)
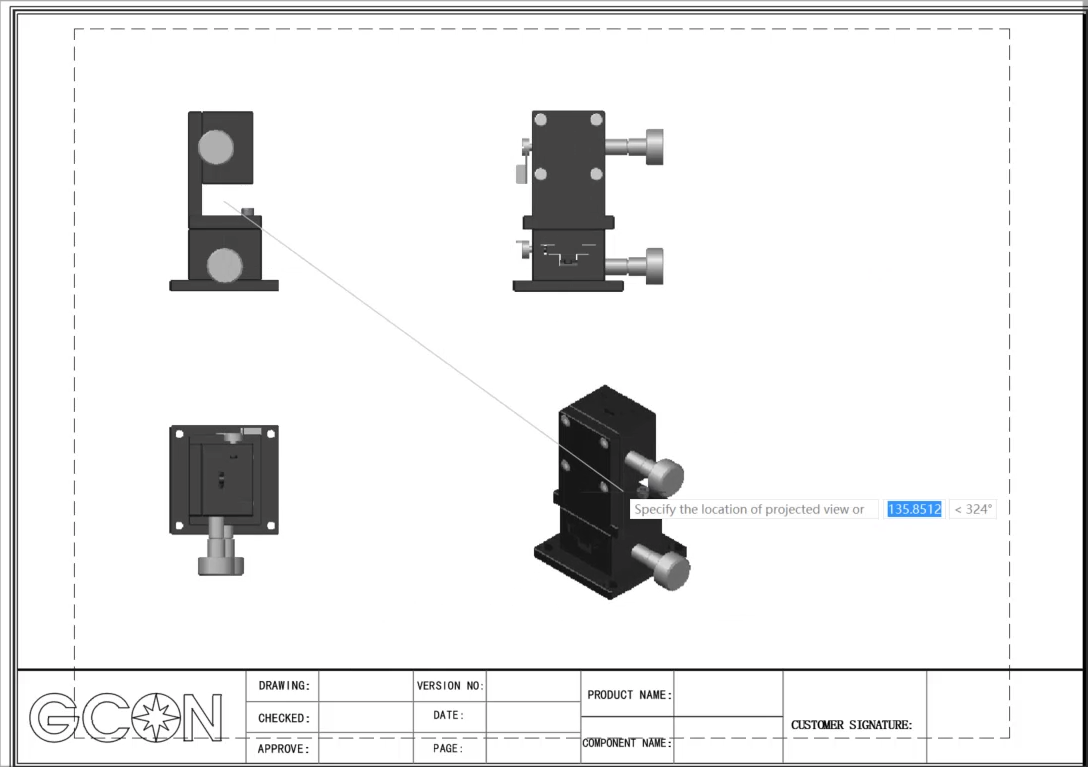
• เมื่อคุณตั้งค่ามุมมองฐานเรียบร้อยแล้ว คุณสามารถสร้าง มุมมองฉายอื่นๆ เพื่อแสดงมุมมองเพิ่มเติมของโมเดล 3D ได้ เช่น มุมมองด้านหน้า, ด้านข้าง, หรือมุมมองสามมิติ การสร้างมุมมองฉายจะช่วยให้คุณสามารถแสดงรายละเอียดของโมเดลได้ครบถ้วนและชัดเจนมากยิ่งขึ้น
การใช้งาน Drawing View Editor
หากคุณต้องการปรับแต่งรูปลักษณ์ของมุมมองเพิ่มเติม คุณสามารถใช้ Drawing View Editor โดยการดับเบิลคลิกที่มุมมองที่คุณต้องการแก้ไข ใน Drawing View Editor คุณสามารถปรับแต่งเส้น, มุมมอง, และการจัดตำแหน่งได้ตามต้องการ เพื่อให้ภาพเขียนแบบของคุณดูมีรายละเอียดและสวยงามมากยิ่งขึ้น
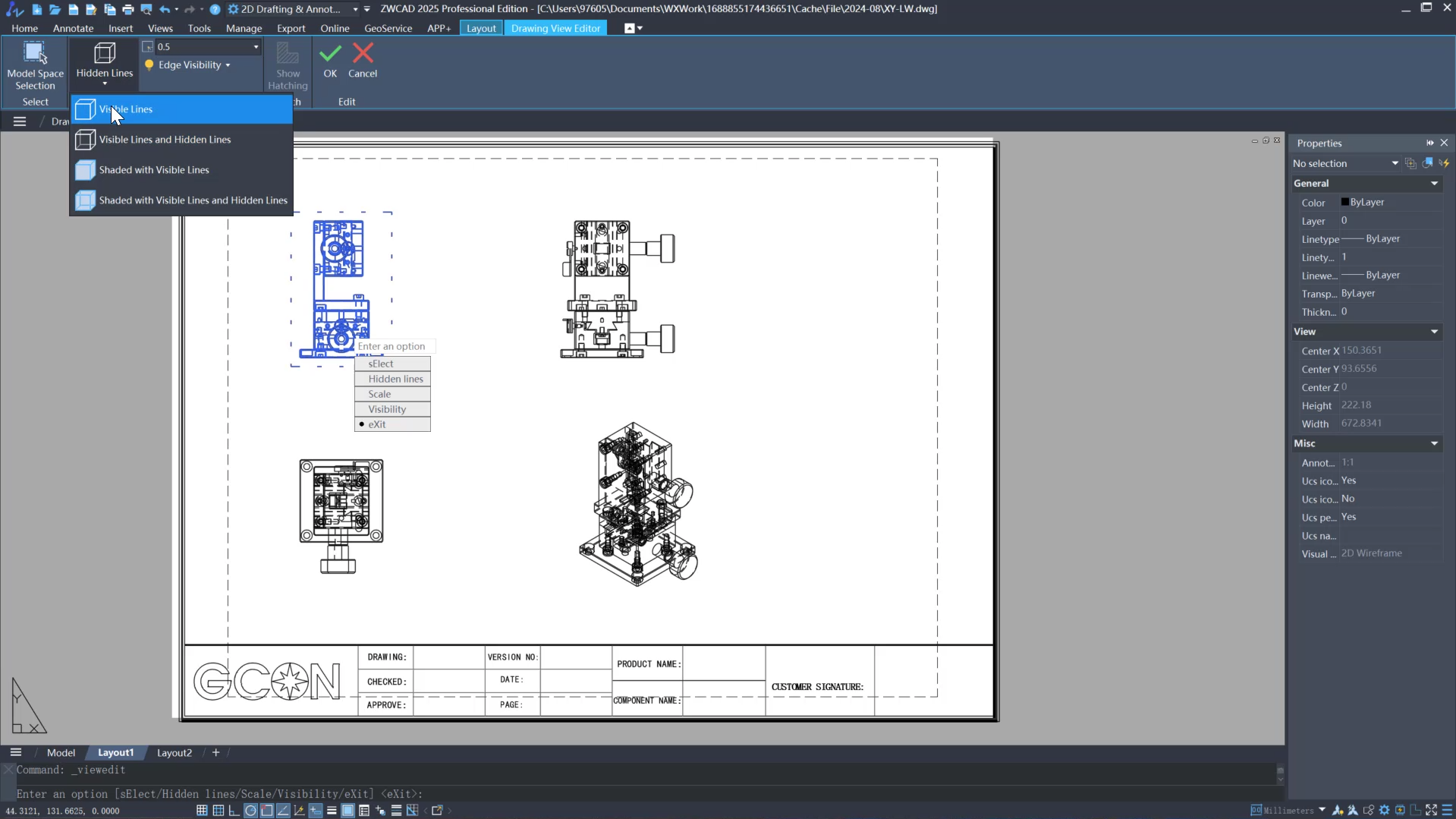
การใช้ฟีเจอร์ Auto Update
หนึ่งในฟีเจอร์ที่น่าสนใจใน Drawing View คือ Auto Update ซึ่งช่วยให้ภาพเขียนแบบของคุณอัปเดตอัตโนมัติเมื่อมีการเปลี่ยนแปลงในโมเดล 3D ฟีเจอร์นี้จะช่วยประหยัดเวลาในการปรับแก้ไขภาพเขียนแบบ โดยไม่ต้องทำการอัปเดตภาพเองทุกครั้งที่มีการเปลี่ยนแปลงในโมเดล
วิธีเปิด/ปิด Auto Update
คุณสามารถเปิดหรือปิดฟีเจอร์ Auto Update ได้โดยการคลิกที่ปุ่ม Auto Update ใน Ribbon หากเปิดไว้ ภาพเขียนแบบจะอัปเดตอัตโนมัติทุกครั้งที่คุณทำการเปลี่ยนแปลงโมเดล หากคุณปิดฟีเจอร์นี้ไว้ ภาพเขียนแบบจะไม่อัปเดตจนกว่าคุณจะเปิดการทำงานของ Auto Update อีกครั้ง
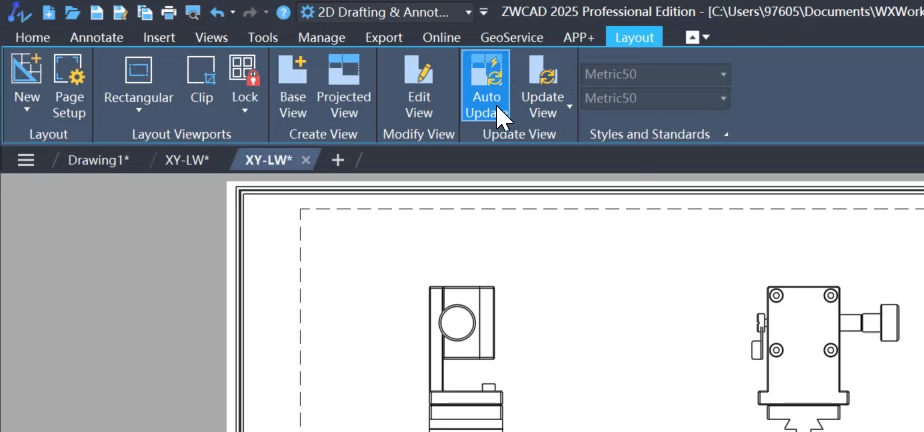
ข้อดีของการใช้ Drawing View
การใช้ฟังก์ชัน Drawing View ใน ZWCAD จะช่วยให้คุณสร้างภาพเขียนแบบ 2D จากโมเดล 3D ได้อย่างรวดเร็วและแม่นยำ การตั้งค่ามาตรฐานการวาด การเลือกมุมมองฐาน และการปรับแต่งรายละเอียดด้วย Drawing View Editor ทำให้คุณสามารถสร้างภาพเขียนแบบที่มีคุณภาพสูงได้ นอกจากนี้ ฟีเจอร์ Auto Update ยังช่วยให้การทำงานเป็นไปอย่างราบรื่นและลดความยุ่งยากในการอัปเดตภาพเขียนแบบเมื่อมีการเปลี่ยนแปลงในโมเดล
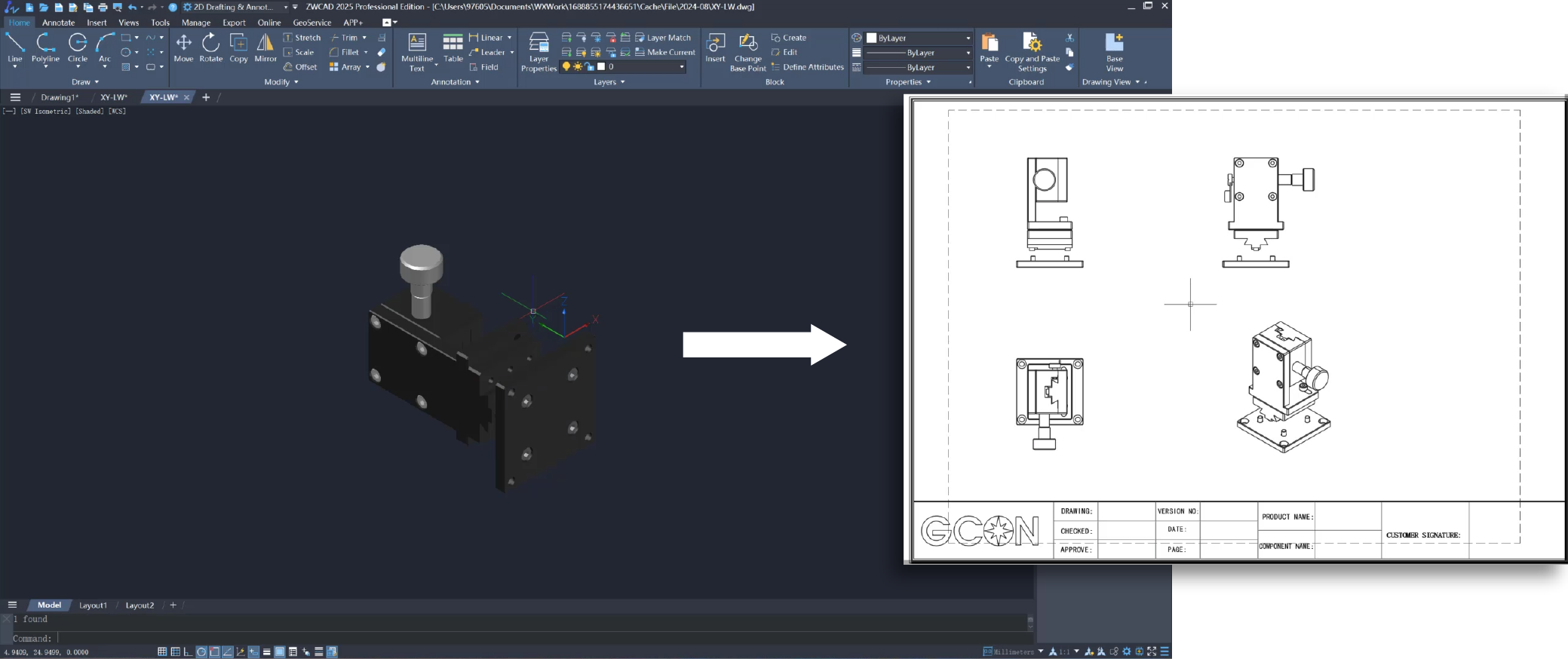
วิดีโอสอนการใช้งาน Drawing View
ดูวิดีโอสอนการใช้งาน Drawing View ที่จะช่วยให้การสร้างภาพเขียนแบบ 2D จากโมเดล 3D ของคุณเป็นเรื่องง่ายและรวดเร็ว เราจะแนะนำตั้งแต่การตั้งค่ามาตรฐานการวาด ไปจนถึงการใช้ฟีเจอร์ Auto Update ที่ช่วยประหยัดเวลาในการปรับแต่งภาพวาดของคุณ
บทความที่เกี่ยวข้อง